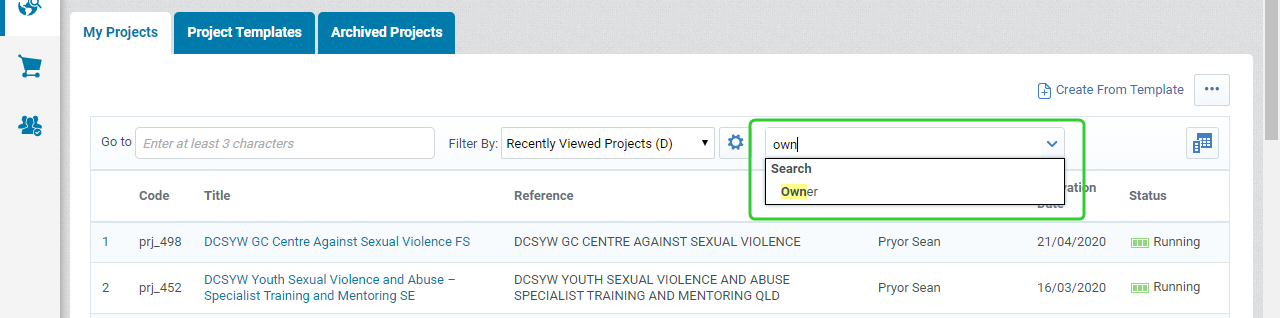Use the My Projects list to search for projects
All projects a P2i user can view are available to them in the My Projects list. Once you access the My Projects list, you can use various methods to locate the project that you want to open.
Search using the project code or project title
-
Click Projects in the Quick Links area.
-
Enter the project code in the Go to field.
Note The project code will appear highlighted in the search result.

-
Click the search result to open the project.
Tip Hovering your mouse over a search result will highlight your choice.

-
Or, enter the at least 3 characters of the Project Title in the Go to field.

Tip Hover your mouse over the Indicator icon to reveal the full text of the project code, project title and status.

-
Click the project item you want to open.
Tip Hovering your mouse over a search result will highlight your choice.

Change the default filters
You can also locate projects quickly by using the default filters. There are five default project filters including the All Projects filter that you can use to display the list of projects. A useful filter to access is Recently Viewed Projects. You can also configure the default filters to change the way the list displays.
-
Click the Filter By: dropdown list.
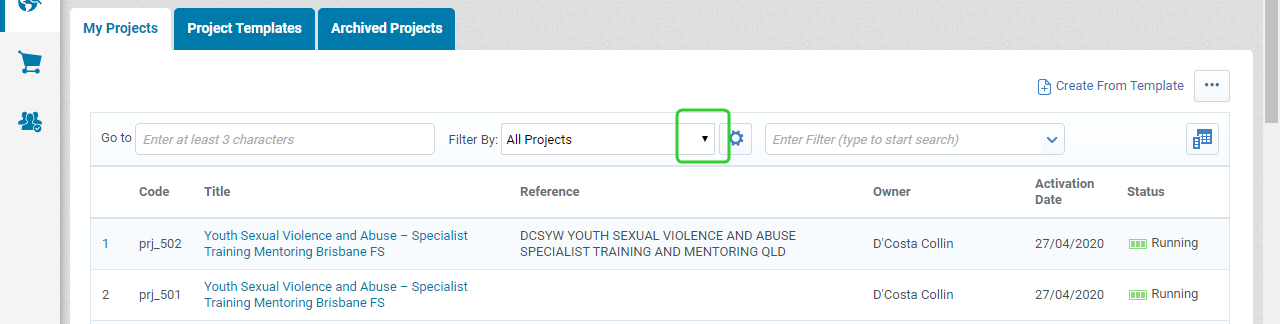
-
Select Recently Viewed Projects from the list.
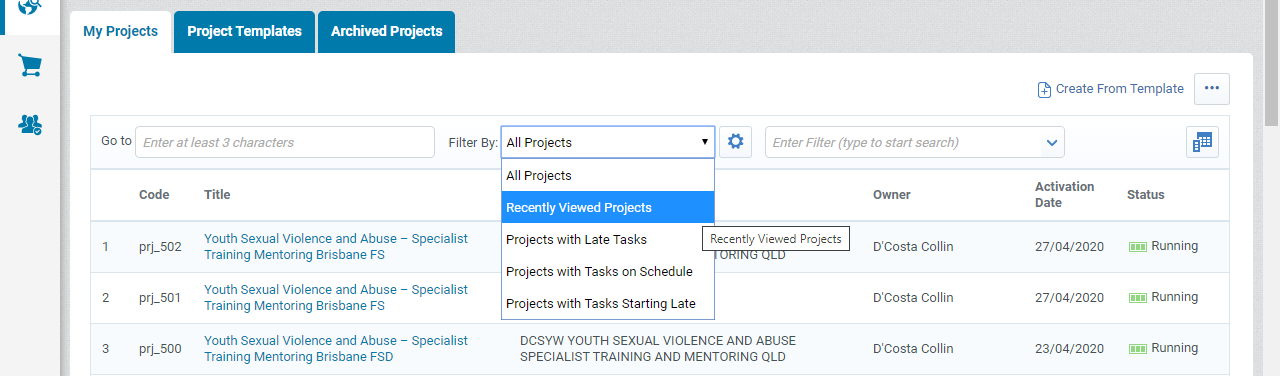
Note The three task-related filters will only be useful if you are setting Start and Finish Dates for tasks.
-
Use the Go to field to search for a project or open a Recently Viewed Project.

-
Click the Cog icon to configure the default filter.
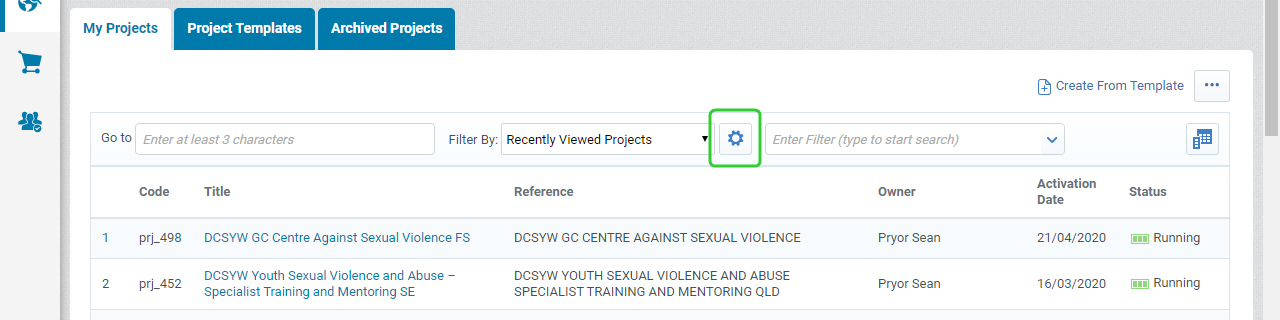
-
Select Recently Viewed Projects and change the Default Filter option to Yes.
-
Click Save.
-
Click the Cog icon to close the configuration pane for the Default Filter.
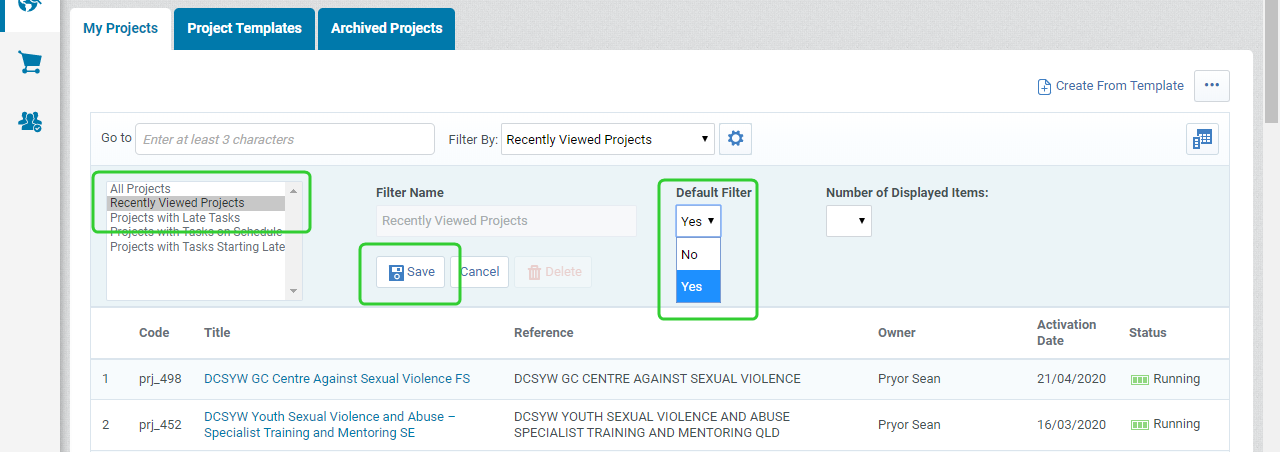
Note The Recently Viewed Projects filter will stay as your default as indicated by the (D).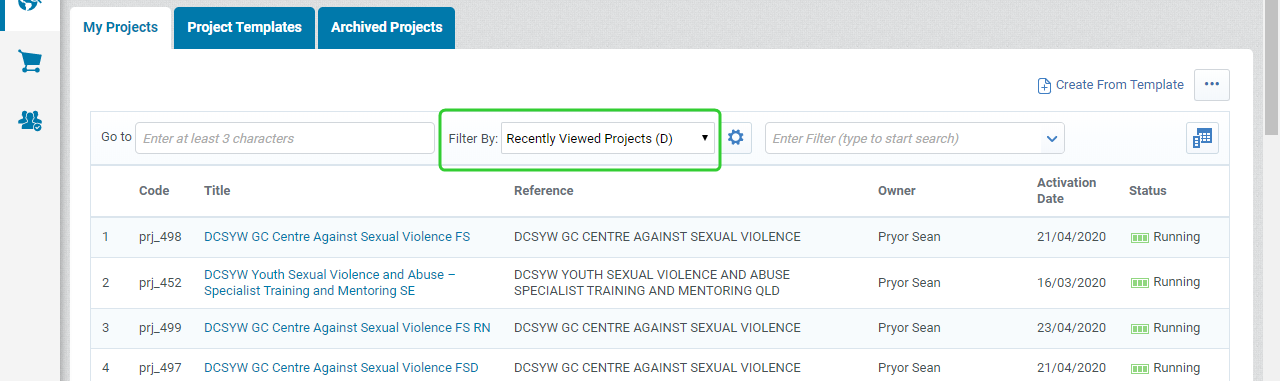
Search using the custom filters
The Custom Filters allow you to search on other criteria, such at the owner of the project or the Category.
-
Display the list of custom filters.
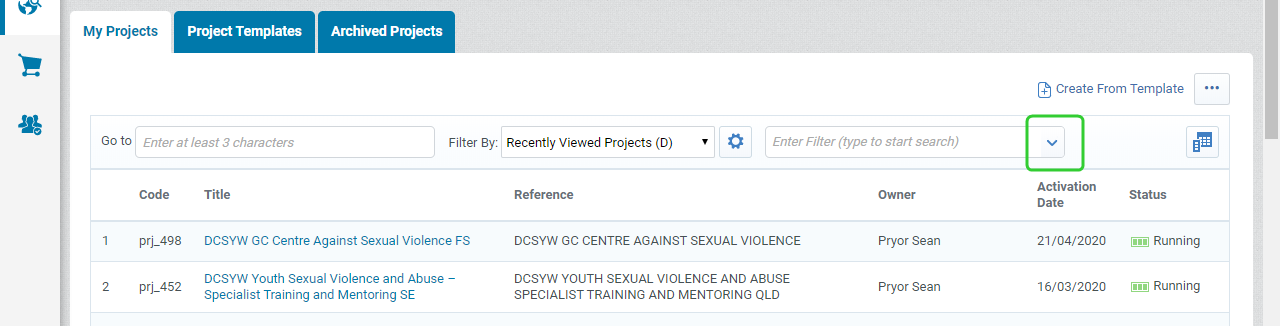
-
Select a filter option from the available list.
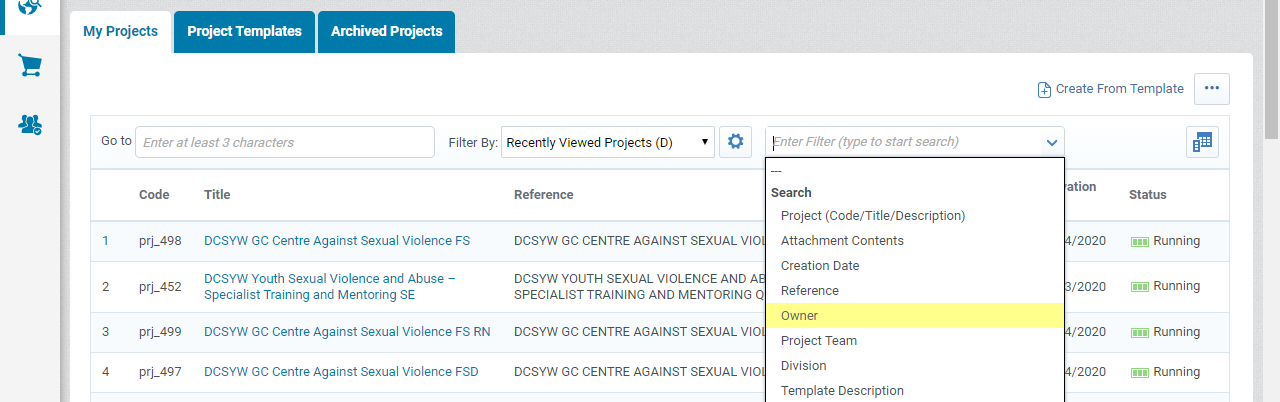
-
Enter the search term and click Search.

Tip The search parameter will default to Contains. You can also select Begins with or Equal to.
-
Click the project title to open the project or click Remove Filter to return to the unfiltered list.
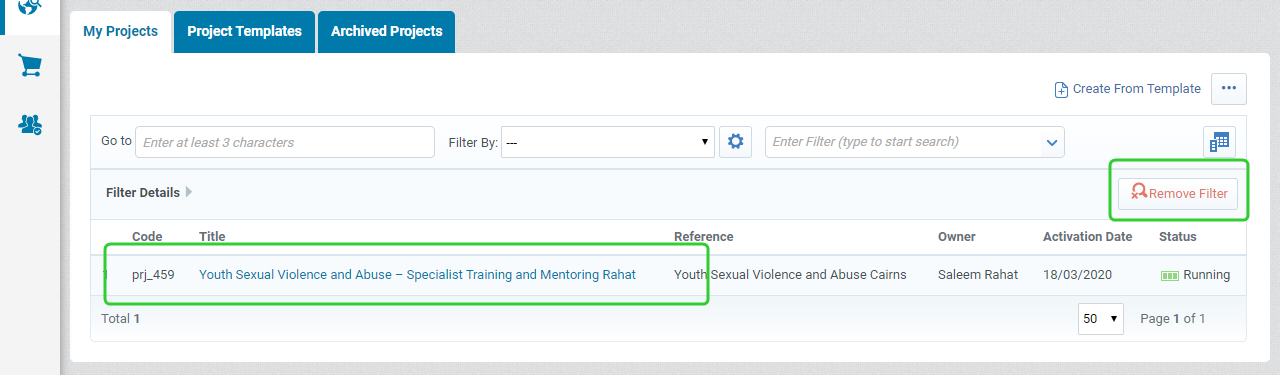
Tip You can also enter at least 3 characters of the filter name.